IO-DATAから発売されているPC用キャプチャーカード「GV-USB3/HD」のAmazon限定モデルとなる「GV-USB3HD/E」▼をレビューします。
Amazon限定販売となる「GV-USB3HD/E」は「GV-USB3/HD」と同じ性能で、同じく編集ソフト「PowerDirector for I-O DATA」と録画ソフト「I-O DATA HD Mix Capture」と「GV-USB3/HD」が付属しています。
なのに、わずかですが”お安く”なっています。
さらに、”お安く”なっているにも関わらず配信用ソフトなどを取り扱う「XSplit」のライセンスクーポン2ヶ月分が付いてくるという、かなりお得なキャプチャーカードとなっています。
なので、これから配信や動画投稿を始めようという方にコスパ最強で、ものすごくオススメです。
その辺りもあわせて詳しくレビューしていきます。
開封
外箱はこんな感じ▼
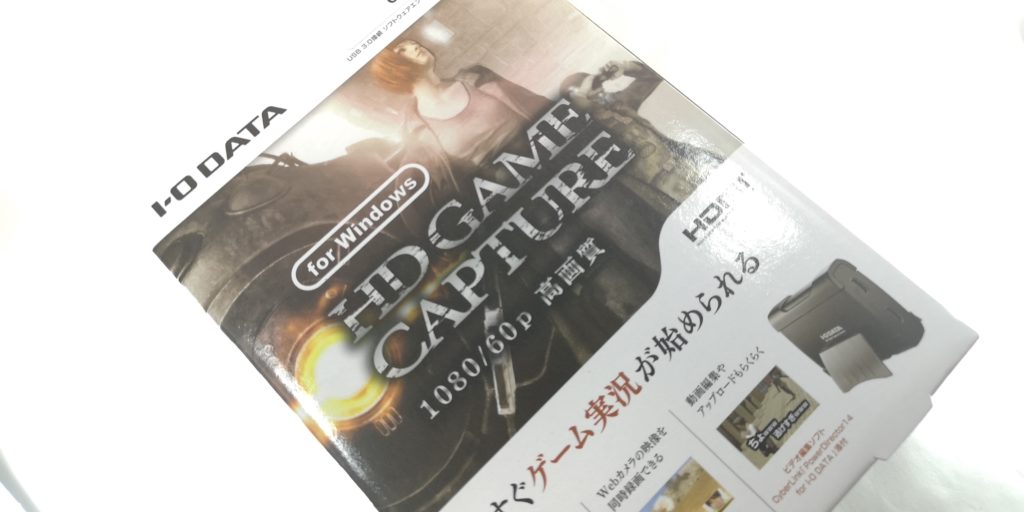
いかにもアイオー・データといった雰囲気w
逆に言うと日本のメーカーの安心感と言って良いのかも。
付属品

付属品は▲の画像の
- 本体
- 縦置きスタンド
- 接続用USBケーブル
- HDMIケーブル
の他に
- サポートソフトDVD-ROM
- セットアップガイド
- 必ずお読みください(保証、注意事項)
となっています。
外観は画像なんかで見ると大きく感じるのですが、割とコンパクトで手のひらサイズ▼

サイズを測ってみると幅80mm たて115mm 高さが27mmとなっています。
普通に平置きで使用できますが、付属のスタンドを使うと縦置きも可能で、あまりスペースを必要としないところもGood▼

本体側面にはステータスインジケーター、PCへ接続する端子、逆側にはHDMIのINとOUTがあります。


HDMIケーブルが1本付属しているので、すでにゲームをしている方ならモニターとゲームの間にこのキャプチャーカードを挟むだけで使えるのは良いですね。
録画配信ソフトXsplitのライセンス(2ヵ月分)が付いてくる!

そしてXSplitの2つのソフト
- XSplit Broadcaster(配信・録画)
- XSplit VCam(ウェブカメラ映像のカスタマイズ)
を使用できる2ヶ月の期間限定ライセンスが付属しています。
「XSplit Broadcast」ではキャプチャーした動画の配信や録画が、「XSplit VCam」ではウェブカメラの映像の背景を削除したり、ぼかしたりなどのカスタマイズが可能です。
どちらも使用感を、動画や記事にしようと思っているのでお楽しみに!
XSplitには他にも制限はありますが無料で使える配信ソフトや編集ソフトなどもいくつかのあるようです。気になる方はチェックしてみてください。
XSplitの公式ページは▼
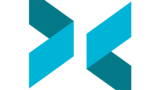
仕様をチェック
それでは少し仕様や動作環境を見てみたいと思います。
| 接続方式 | USB3.1 Gen1 |
| 入力 | HDMI×1 |
| 出力 | HDMI×1 |
| エンコード方式 | ソフトウェアエンコード |
| 最大記録解像度 | 1920×1080(1080p 60fps) |
| 保存形式 | MP4 |
接続方式は、PC側がUSB-Aとなります。
そしてエンコード方式とありますがキャプチャーカードを選ぶ上で重要なポイントとなるので少し説明します。
エンコードとは?
簡単に言うと動画をネットで見ることができるようにファイル形式に圧縮・変換すること。
そして仕様の項目にある「エンコード方式」というのはエンコードの作業を、どの機器に担当させるかを示しています。
主に2つの方式に分類され
- 接続したPCにエンコード作業をさせる「ソフトウェアエンコード」
- キャプチャーカード自体でエンコード作業させる「ハードウェアエンコード」
となります。
それぞれメリット・デメリットありますが、詳しくは別記事で。
解像度に関しては1080pとなっています。
PS4からの直接配信が720pなので、かなり画質が向上します。
そして表にはありませんがHDMI OUTには「HDMIパススルー」機能が標準装備されていて、ほぼ遅延ゼロでモニターへと映像出力が可能です。
注意
ここで少し強調したい注意点があります。
それは、このキャプチャーカード「GV-USB3HD/E」はUSB3.1 Gen1(USB3.0)専用となっておりUSB3.0でないと動作しません。
USB2.0では動作しないので注意が必要です。
もうひとつ。
付属する編集ソフト「PowerDirector14 for I-O DATA」はネットでダウンロードして入手することができず、付属のDVD-ROMからインストールするしか入手方法がありません。
PCにディスクドライブがない場合、別途用意しないといけないので注意です。
推奨環境
使用できる動作環境も比較的スペックが高くなっています。
製品ページによると、デスクトップで第4世代 Core i3 3.4GHz以上、推奨環境に至っては第4世代 Core i7 3.4GHz以上となっています。
更にメモリは4GB以上、グラフィックもNVIDIA GeForce 600シリーズ以上が推奨され、比較的スペックが高いPCでないと動作が保証されていません。
詳しい動作環境は公式ページで確認を▼
接続
接続は超簡単
- PCへ接続
- PS4からゲーム映像を入力
- パススルーからモニターへゲーム映像を出力
まずキャプチャーカード本体を付属のUSBケーブルでPCへ接続します。
それからPS4からモニターへつながっているHDMIケーブルをキャプチャーカードのHDMI INに差し込みます。
その後、本体のHDMI OUTとモニターを接続します。
これで一通りの接続は完了です。
ドライバー
接続後にドライバーを導入します。
付属のDVDもしくはメーカーの製品ページからサポートソフトをインストールし展開します。
インストール後、サポートソフトを立ち上げます。▼

キャプチャーカード自体を接続していないと、うまくサポートソフトが機能しないので注意が必要です。
サポートソフトが立ち上がったら「GV-USB3/HDドライバー」の項目をクリックしドライバーをインストールします。
すると認識されキャプチャーソフト等で使用可能となります。
使用感
遅延
キャプチャーした映像は、場面によっては体感できるといったぐらいの遅延があります。
アクションゲームぐらいなら使用に耐えると思いますが、音ゲーなどタイミングがシビアなゲームでは影響が大きいかもしれません。
なので、ほぼ遅延の無いパススルーで出力した映像を見ながらプレイした方が良さそうです。
付属キャプチャーソフトを使ってみた
付属のキャプチャーソフト「I-O DATA HD Mix Capture」を使用してみました▼
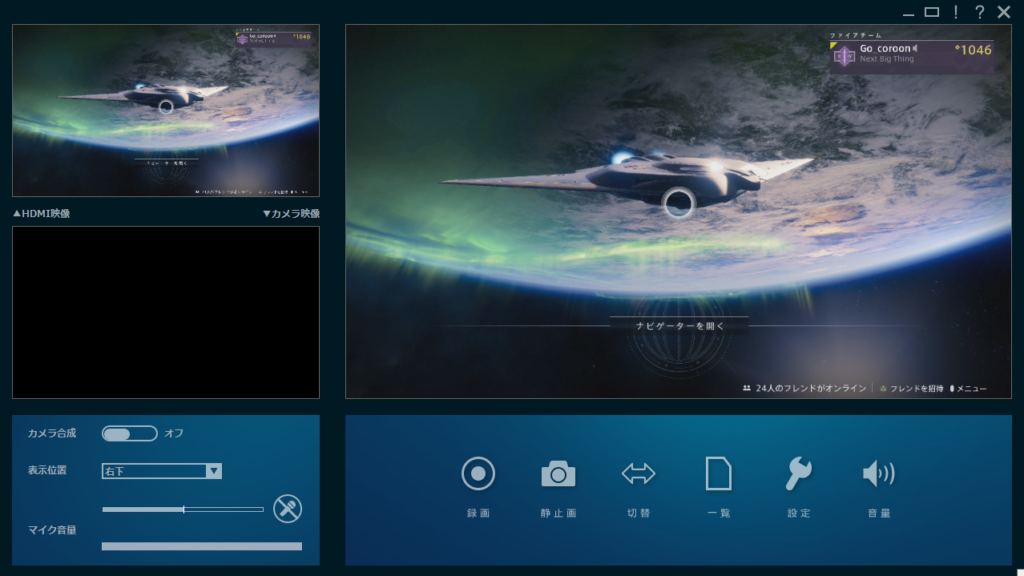
インターフェイスは、かなり簡素化されていて、直観的でわかりやすいです。
起動したと同時にGV-USB3HDが認識されキャプチャされた状態になります。
使い方に迷うことはなさそう。
ピクチャーインピクチャーと言ってTV番組のようにワイプでウェブカメラの映像を一つの映像として同時に表示することもできるようです。
ただし、このソフトは配信に使うことができず、録画のみの使用となっています。
全体的に挙動がモッサリしていて、やや重いのかなといった印象。
OBS Studioで使ってみた
すぐに認識されて問題なく使用できました▼
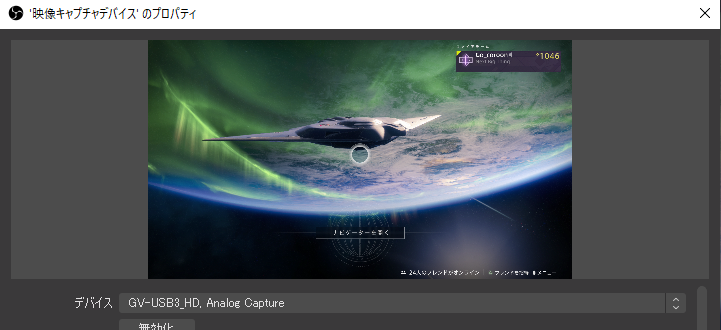
ただ音声の設定に特別に設定する項目があり、映像はうまくキャプチャできたのですが、音声のみキャプチャできず迷った箇所がありました。
その設定が以下
ソースに映像キャプチャデバイスを選択した後、ソースの欄に表示されている「映像キャプチャデバイス」をダブルクリックしプロパティ画面を開きます▼
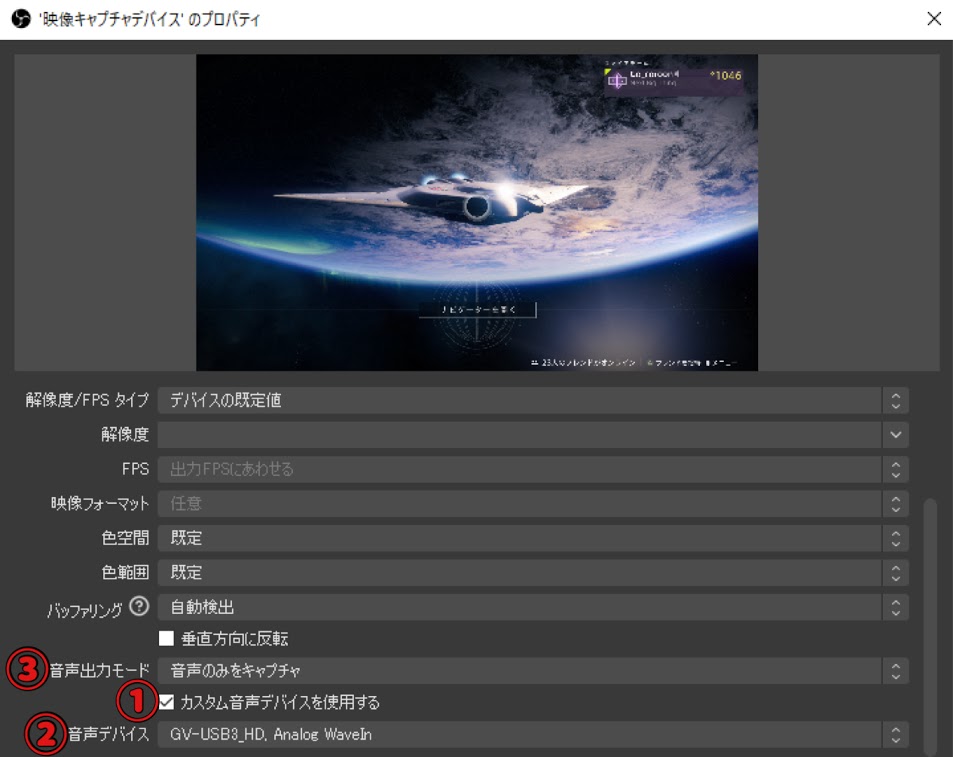
項目を見ていくと音声出力モードとあるので、①の「カスタム音声デバイス」を使用するにチェックを入れ、②の表示された音声デバイスから「GV-USB3_HD,Analog WaveIn」を選択します。
こうすることで音声もキャプチャできます。
この状態だと音声のキャプチャはできているのですが、PCから音声が出力されません。
もしPCから音声を出力したいときは③の音声出力モードを「デスクトップ音声出力(Wave out )」へ変更すると音声がPCから出力されるはずです。
まとめ
今回はHDMIキャプチャーカード「GV-USB3HD/E」をレビューしましたが、他のキャプチャーカードと比べても安価な部類に入りますし、接続も簡単、ドライバの導入もわかりやすく、さらには2ヶ月ではありますが配信ソフト「XSpilit」も試せる、そして配信初心者にとってはおすすめできるキャプチャーカードではないかと思います。
PS4から直接配信していた方も、乗り換えてみると画質の向上に驚くと思います。
多機能だったり、性能がものすごく高いというわけではないですが、安定して平均点の出せる素晴らしいキャプチャーボードだと思います。






















コメント